In this article, we are going to find out the UDID of our iOS device. This information allows your device to be identified and have a binary installed outside of standard Apple App Store environment.
What we are going to need
- The iOS device
- A computer that you trust with either Windows or macOS operating system and iTunes installed on it.
- An adapter cable for your device.
How to do it
Hint: Click on the pictures to enlarge them and see the annotation for the steps.
- Unlock your device and attach it to the computer via the USB cable.
- If either the computer or the iOS device asks that the other device should be trusted or not, answer yes.
- Open iTunes on the computer.
- Wait for the device to complete its synchronization process.
- In iTunes, select your device. If the device does not show up, try to attach the USB cable directly to the computer. Some USB hubs are causing glitches with iTunes.
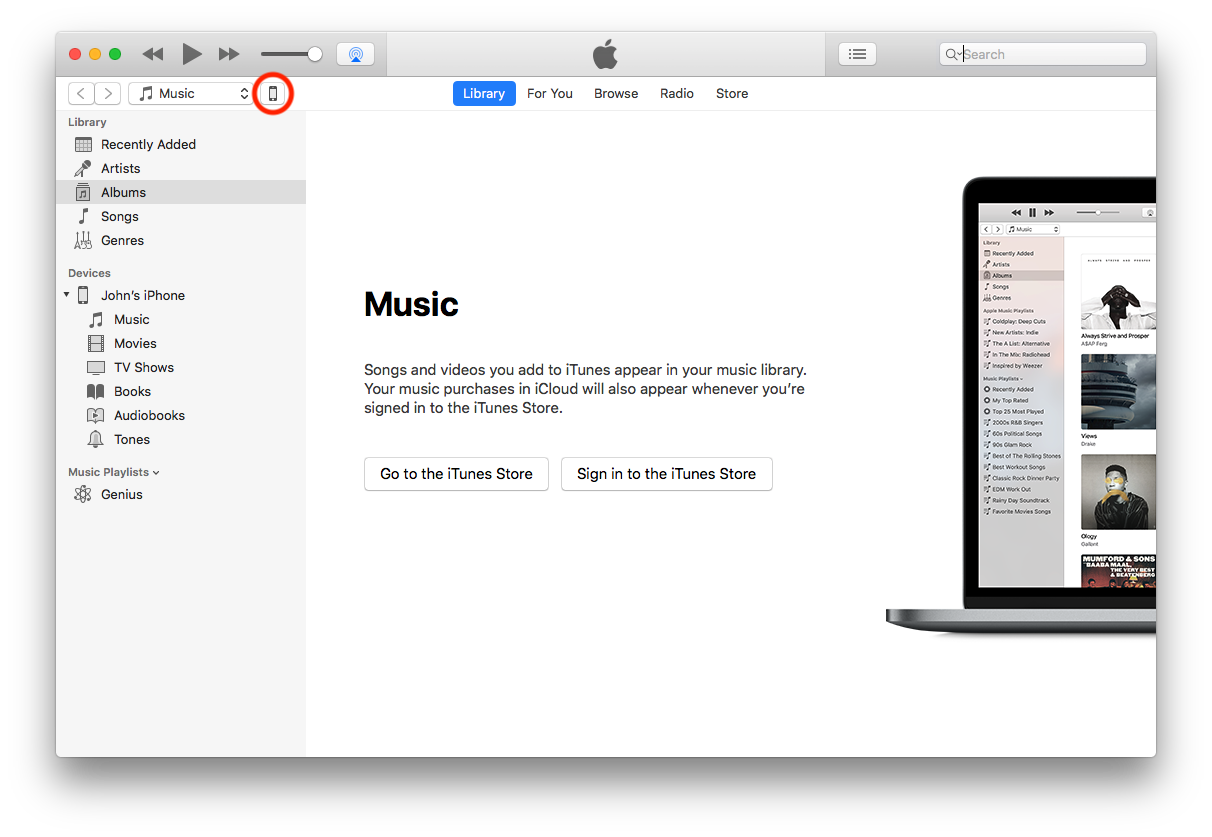
- Tap on the Summary tab of the Device.

- Click on the device serial number.

- Right click on the UDID and select copy from the context menu.

- The UDID is now on your clipboard. You can paste it into an email or use other methods to share it. Try not to type it manually in when sharing it to avoid incorrect values.
You can connect with me on LinkedIn, Twitter or you can register on the blog. Share if you found this article useful or know somebody who would benefit from reading it.
No comments yet.